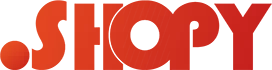Are you trying to find out the solution and fix the “https aka ms remoteconnect not working”. Read full article then you will get a solution. A typical console gamer gets into a number of issues and is continuously looking for new ways to address them. Of course, you don’t want anything to distract you from your joy. Let’s imagine you’re about to start Minecraft on your console using your Microsoft account, but the screen refuses to accept your login information. What would your reaction be? Aren’t you annoyed?
However, you don’t have to be concerned about this little but common problem that many gamers have. By the end of this post, you’ll understand whats the aka.ms/remoteconnect problem is actually and how to fix it quickly. So you can cross-play Minecraft with Microsoft.
[inline_related_posts title=”You Might Be Interested In” title_align=”left” style=”list” number=”4″ align=”right” ids=”” by=”categories” orderby=”rand” order=”DESC” hide_thumb=”no” thumb_right=”no” views=”no” date=”yes” grid_columns=”1″ post_type=”” tax=””]
What Is aka.ms/remoteconnect Error?
Minecraft fans may now play the game on any device via the Microsoft account settings “aka.ms/accountsettings,” thanks to Microsoft’s introduction of the cross-play capability. With the exception of winning players’ hearts by releasing such a great feature, this cross-play is also linked to a Minecraft issue.
Almost everyone who login into Minecraft for the first time with a Microsoft account gets the aka.ms remoteconnect error. However, the problem is rather frequent among PS4, XBOX, and Nintendo players, and it is easily solved.
Related: Best Gaming Keyboards for Minecraft
Reason of https://aka.ms/remoteconnect error not working?
There are a few reasons why you’re getting this aka.ms remote connect error on Minecraft with your Microsoft account as well. However, changing the device is one of the most typical causes. Many people switch devices to maximise their enjoyment. For example, if you switch from Xbox One to PS4, you will very certainly get this login error.
Because of the cross-play feature, many people play the Minecraft Bedrock edition. The bug is always fixable, regardless of the cause of the https//aka.ms/remoteconnect error.
Because of game files corrupted
If your Minecraft has irregular and corrupted data, it might cause lots of new problems. It’s possible that your game’s files are corrupted, which is why you’re getting a remote connect failure.
Because of device change
Because Microsoft provides cross-play services to its users, you can play Minecraft on PS4, PC, Xbox, or any other console with your Microsoft account. Changing devices, however, may result in the aka.ms.remoteconnect problem, which can ruin your enjoyment.
Due to Cross-play
Microsoft’s cross-feature is a popular function that allows users to play Minecraft on non-Microsoft devices. When you try to enable this option for the first time on your Xbox, PS4, or PC, you’ll almost definitely get a login error.
Read Also: Which Gaming monitors size is best for you?
How to fix error in Minecraft https aka ms remoteconnect?
You may rapidly fix the remote connect error in Minecraft without knowing any technical knowledge by following the steps described below. Also, we suppose you tried the codes but they didn’t work for you, so don’t panic and keep reading for some of the greatest ways to the problem!
Option 1: Enter the Microsoft sign-in code

on PS4. As a result, you’ll have to keep trying to sign in with a Microsoft account to get access to the game. The procedures described below, however, may help you in resolving the sign-in difficulty;
- Start playing Minecraft on PS4 or Nintendo Switch.
- In your game on the gaming console, select “Multiplayer Access.”
- A prompt message with a code and a URL to verify your account (https://aka.ms/remoteconnect) will display.
- Then, when you open the Minecraft multiplayer access, make notes about the code that appears on your screen.
- Now open any browser and go to https://account.microsoft.com/ to log into your Microsoft account.
- Open https://aka.ms/remoteconnect in the same browser, which will open a new window where you must paste the code you highlighted before.
- Last but not least, you must accept the terms and conditions displayed on your screen in order to play Minecraft on your PS4 or Nintendo without having any sign-in issues.
Option 2: Delete the Minecraft corrupted game files
Let’s examine how you may get rid of corrupted files on Xbox One, PS4, and Nintendo simply deleting the’saved and corrupted game date’ on Minecraft.
PS4
- On the PS4 home screen, go to’settings.’
- Select System settings > Storage > System storage > System storage > Minecraft and saved data
- Select and delete the files you want to get clear of.
Xbox one
- On the home screen, go to ‘games and apps’ and then to ‘Games’ in the menu.
- Open ‘Manage game’ from the menu button on the controller and navigate to “Minecraft.”
- Now, remove the files you want to delete and follow the on-screen instructions.
Nintendo Switch
- Choose ‘Settings’ from the game’s main menu.
- You’ll be taken to a new screen where you must select ‘Data Management.’
- ‘Saved data’ will appear when you click on it. Finally, select ‘delete save data’ to complete the process.
[inline_related_posts title=”Related Posts” title_align=”left” style=”grid” number=”4″ align=”none” ids=”” by=”categories” orderby=”rand” order=”DESC” hide_thumb=”no” thumb_right=”no” views=”yes” date=”yes” grid_columns=”2″ post_type=”” tax=””]
Option 3: Resolve all issues with cross-play.
Minecraft’s cross-play feature is accessible on both PS4 and Xbox. As explained previously, this feature creates a variety of issues, one of which is the aka.ms remote connect error; as a result, you must be able to resolve cross-play issues on both PS4 and Xbox. It’s important to note that Xbox users must download the game via the official store, whilst PlayStation 4 users can do so from the PlayStation Store.
How do I set up PS4 Remote Connect?
This was all about activating cross-play on your Xbox; now it’s time to set up cross-play on your PlayStation 4.
- Users who want to use Minecraft’s remote play features on their PS4 must first download and install the game’s premium edition. This version is only available through the Minecraft store.
- All you have to do now is sign in with your Microsoft account details once you’ve purchased the Minecraft PS4 premium version.
- When you sign in, you’ll get a code on your PS4 that you’ll need to copy because remote play capabilities require it.
- Now go to the remote connect webpage on the device you want to enable the functionality on and enter the code you actually noted before.
How do I set up Xbox Remote Connect?
If you’re having trouble setting up your Xbox One or Xbox 360’s remote connect and getting a login problem, try the steps below to resolve it.
- Use your Microsoft account to log in to your Xbox.
- After that, open the Xbox browser and navigate to https://aka.ms/xboxsetup to get a code. To use the remote connect feature, you’ll need this code.
- Go to https://aka.ms/remoteconnect from the device where you want to enable the remote play feature; however, you’ll need a Microsoft account to access this link; if you have one already, you’re good to go; otherwise, create one.
- You must enter the remote play code from your Xbox screen as soon as you have got access to the link.
- After you enter the code, Minecraft will start to load on your screen.
How can I put up a cross-platform gaming engine on Xbox?
You can use the cross-play engine on Xbox to play Minecraft with friends who have different devices, such as a PS4. To set up a cross-play engine on your Xbox, follow these steps:
- To begin, hit the Xbox button on your controller to access the settings menu.
- Open ‘Account’ and ‘Account privacy and online safety’
- Go to ‘Xbox live privacy’ and then ‘Custom’
- Select ‘Customize’ from the ‘View details’ menu.
- ‘Communication and multiplayer’ should be selected.
- ‘Communication outside of Xbox Live’ is now enabled.
Option 4: Create a new Microsoft account
If you have an old Microsoft account that you used to play Minecraft on Xbox, it will most likely not work on PS4. As a result, you’ll need to register a new Microsoft account to fix the aka.ms.remoteconnect issue on your PS4.
- Go to the Microsoft account website.
- Select “Create a Microsoft Account” from the drop-down menu.
- If you want Microsoft to create an email address for you, select “Get a new email address.”
- To finish the registration, follow the on-screen instructions.